Google Apps Scriptで通知:LINE編(1)LINE Notify連携
必要な情報は、タイムリーにチェックしたいですよね。今回は、Google Apps Scriptを使ってスプレッドシートと「LINE」を連携し、必要な情報をタイムリーに通知する方法を紹介します。
 必要な情報「だけ」タイムリーに通知するには?
必要な情報「だけ」タイムリーに通知するには?
前回、重要なメールを逃さず整理する方法として、Google Apps Scriptを使ってスプレッドシート上でGmailの受信データから欲しいメール「だけ」を取得・リスト化する方法を紹介しました。
[blogcard url=”http://e-shikumi-labo.com/21022019/2790.html”]
こちらを使えば、大切なメールだけをチェックすることができそうです。しかし、確認するためには、このシートを開く必要があります。
Gmailなどのメールアプリには通知機能はあります。しかし、通知機能を「ON」にしておくと、不要な広告メールも含めて通知が来てしまいます。
大切なメールの受信「だけ」を通知する方法が無いか?
そこで注目したものが「LINE」です。LINEは、基本的に家族・友人との連絡のやり取りに使うもの、通知機能を「ON」にして使っています。
 LINE通知に必要な「LINE notify」
LINE通知に必要な「LINE notify」
LINEでは、外部サービスとの連携のために「LINE Notify」というサービスを用意しています。
[blogcard url=”https://notify-bot.line.me/ja/”]
こちらにログインして「アクセストークン」という文字列(認証情報)を取得すれば、わずか数行のプログラムでLINEにメッセージを送ることが可能です。
 LINE notifyでアクセストークンを取得する
LINE notifyでアクセストークンを取得する
LINE notifyのページに行き、右上のログインボタンからLINEにログインします。その後、マイページに移動し、「トークンを発行する」ボタンをクリックします。
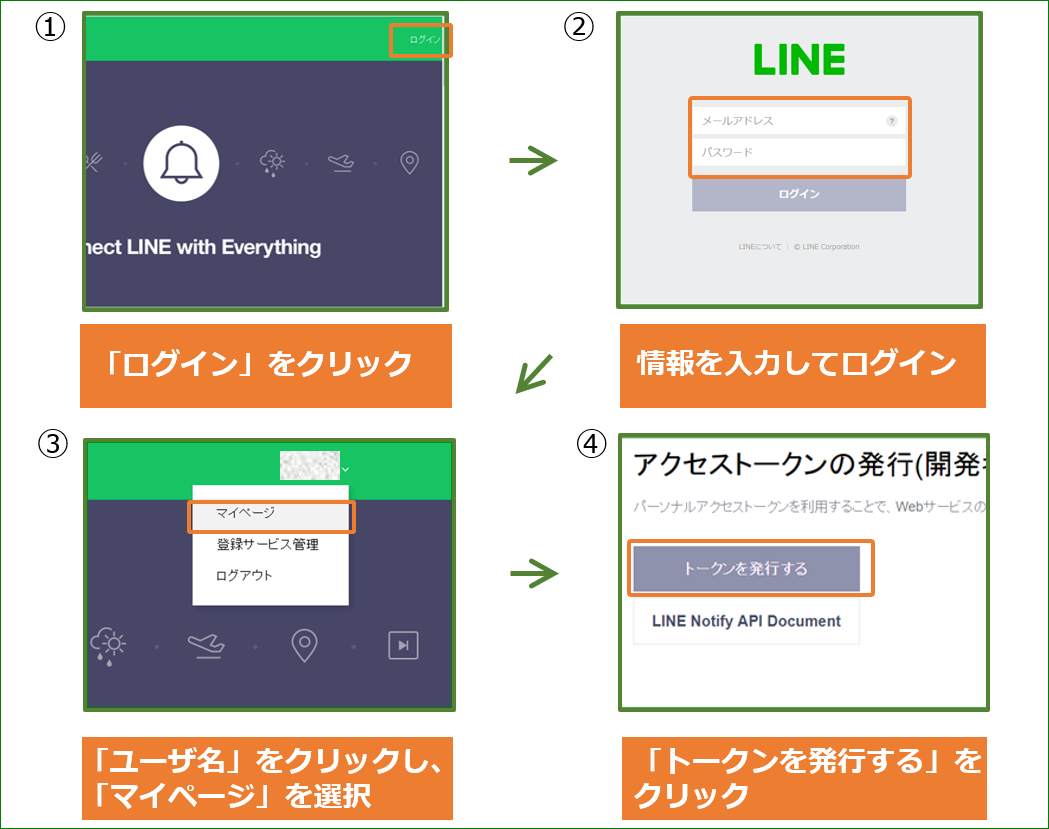
「トークン名(通知時に表示される名前)」と「通知先」を選択した後、「発行する」ボタンをクリックすると、「トークン」が発行されます。
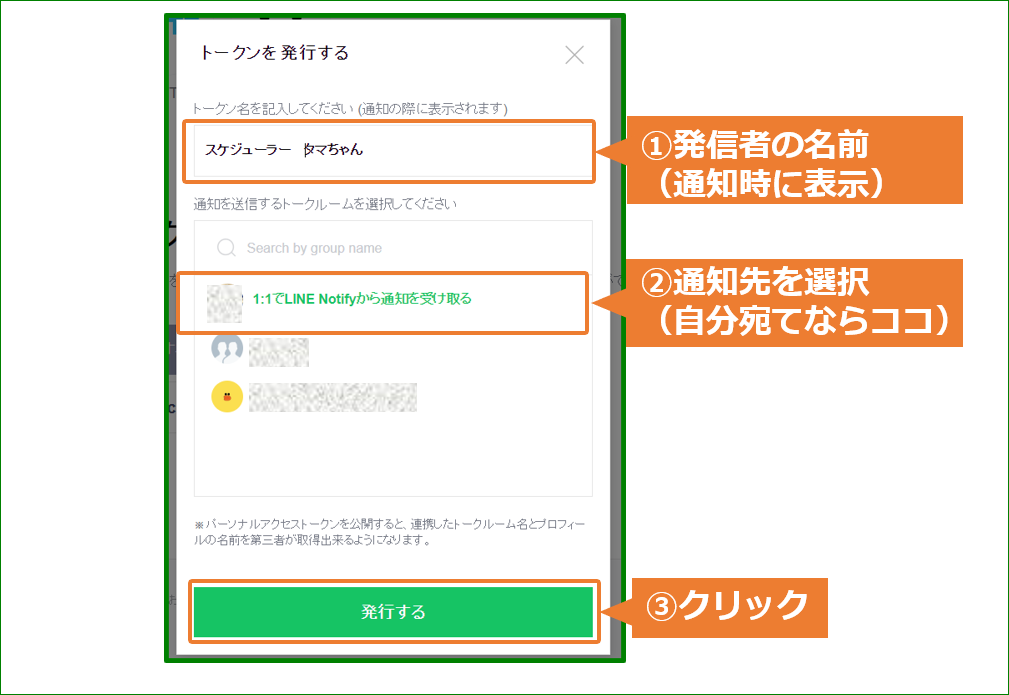
発行されたトークンは、コピーしてメモ帳等に貼り付けておきます。このページを閉じると確認することができなくなります。(なくしてしまった場合には、再発行する必要があります。)
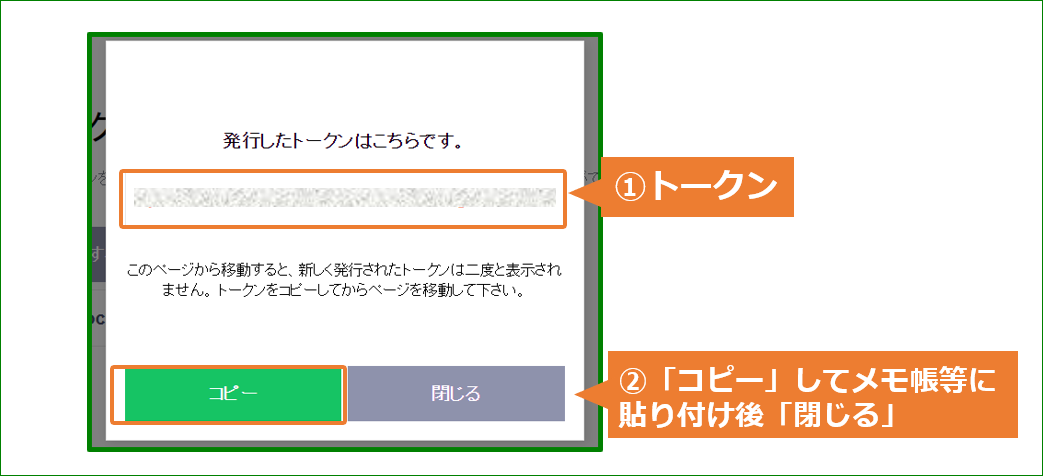
 Google Apps Scriptでテストメッセージを送る
Google Apps Scriptでテストメッセージを送る
アクセストークンを取得できたら、使用するスプレッドシートでスクリプトエディタを開いて、スクリプトを作成します。
今回、使用するスクリプト(Google Apps Script)は、こちらです。
なお、スクリプトの作成及び実行方法はこちらにまとめてあります。
[blogcard url=”http://e-shikumi-labo.com/07022019/2610.html”]
function toLine() {
var token="取得したアクセストークン"
var honbun="テストメッセージ"
var options = {
"method" : "post",
"payload" : "message=" + honbun,
"headers" : {"Authorization" : "Bearer "+ token}
};
UrlFetchApp.fetch("https://notify-api.line.me/api/notify",options);
}
といっても内容は、これだけ(12行)です。このスクリプトを実行すると、先ほど指定したグループ(若しくは自分)にメッセージが届きます。
 まとめ
まとめ
今回は、Google Apps Scriptを使って、スプレッドシートと「LINE」を連携し、スクリプトからLINEにメッセージを発信する方法を紹介しました。トークンを取得する部分がちょっとメンドウですが、その後はとても簡単でした。
次回は、こちらで紹介したスプレッドシート上で取得・リストの更新情報を通知する方法を紹介します。
[blogcard url=”http://e-shikumi-labo.com/21022019/2790.html”]
お楽しみに。





