UiPathからGoogle Apps Scriptを実行する方法
最近、とあるきっかけで触るようになったRPA(Robotic Process Automation)ソフトの一つUiPath。先日、FileExchangeの自動アップロードに使えることを紹介しました。
いろいろ触っている中で、これで当ラボのGoogleスプレッドを使用したツールを動かすことができれば、面白いことができそうです。そこで、UiPathからGoogle Apps Scriptを実行する方法を考えてみました。
 UiPathからGoogle Apps Scriptを起動できるとうれしい理由
UiPathからGoogle Apps Scriptを起動できるとうれしい理由
UiPathからGoogle Apps Script(GAS)を動かすことができると嬉しい理由がこの2つの制限です。
・1プログラム6分
・1日あたりのタイマーで実行するプログラムの上限(90分)
手軽に使えて便利なGoogle Apps Scriptですが、1回のプログラムあたりの実行時間が最大6分という制限があります。このため、長時間かかる処理を行うためには、プログラムを分割して、
実行→終了→タイマーで起動→終了→タイマーで起動
という処理を繰り返す必要があります。
また、タイマーで動かすプログラムの時間も90分と制限されています。
もし、UiPathからプログラムを動かすことができれば、
・プログラム側でトリガーの設定・解除をする必要がなくなり処理が簡単に
・タイマー起動の制限90分を考慮する必要がなくなり大量処理が可能に
となります。
 UiPathでスクリプトを実行するには?
UiPathでスクリプトを実行するには?
UiPathでは、Webページを開いてデータの入力・編集をすることができます。スプレッドシートもWebページの一つ(URLが存在する)なのWeb操作の一つとして操作できるのではと考えてみました。
UiPathでスクリプトを実行するためには、次の2つの方法がありそうです。
(1)実行ボタンを作って押す
UiPathでは、ブラウザ内を画像認識してボタンを押すことができます。画像認識しやすいスクリプト実行ボタンを作っておくことでボタンを押してプログラムを実行することができそうです。
(2)スプレッドシートのメニューに実行するスクリプトを追加
Google Apps Scriptを使えば、Googleスプレッドシート上部のメニュー(ファイル、編集、表示・・・)にメニューを追加することができます。そのメニューからスクリプトを実行できるように設定した上で、UiPathのマウス・キーボードの自動操作機能を使うことでスクリプトを呼び出すことができそうです。
 とりあえず動いた
とりあえず動いた
とりあえず、画像認識しやすい大きくて分かりやすいボタンを作ることでスクリプトを動かすことができました。
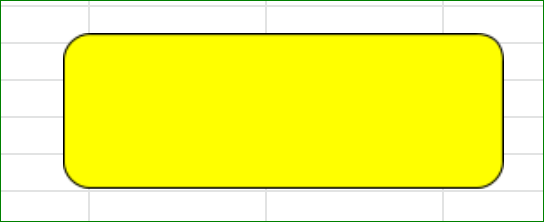
スプレッドシートの内容や、スクリプトの実行状況が監視できるようになれば、さらにいろいろなことができそうです。
当ラボのツールにも応用できるように研究していこうと思います。
(参考)






