eBayのFile Exchangeで一括大量出品するための大まかな方法を紹介
eBay(イーベイ)のFile Exchange(ファイル・エクスチェンジ)で誰もがやりたい大量出品。
これについて今まで言及してこなかった理由・・・それは、事前準備・設定等いろいろ大変だからです。
具体的には・・・。
(1)入力項目が多い
入力の項目数は、基本的に1品ずつ出品する場合と同じになります。
その数、ざっと20項目以上。再出品・修正などに比べて項目数が大幅に増えます。
(2)入力項目がカテゴリ毎に異なる
更に、eBayの検索順位対策で重要なItem Specificsの追加は、商品カテゴリ毎に異なることから、テンプレートとなるCSVファイルをカテゴリ毎に用意する必要があります。
(3)写真がWeb上にある必要がある
1品ずつ出品する場合には、商品写真は自分のパソコン上にあればOKでしたが、File Exchangeを使って出品する場合には、商品写真がサーバー上にある必要があります。
このように、準備・入力が大変なFile Exchangeによる一括出品作業ですが、その手間を上回るメリットがあります。
ここではFile Exchangeを使った出品の大まかな流れを紹介します。
 1.Business Policyの整理
1.Business Policyの整理
eBayのFile Exchangeで一括大量出品するための大まかな方法を紹介
Business Policyとは、eBayの出品時に使っている各種設定の総称です。
具体的には
Return Policy(返品設定):返品の条件
Payment Policy(支払い設定):支払いに関連する条件
Shipping Policy(発送設定):送料及びハンドリングタイムの条件
の3つのポリシーです。ある程度eBayで出品をしている人であれば、これらのポリシーを設定していると思います。最初の2つについては、eBayを始めたばかりの頃に作ったままで覚えていないかもしれませんが、個別出品の際も設定していますので、わからない場合には、eBayの個別出品のページを開いて確認してみて下さい。
一方でShipping Policyは、FreeShipping、重量別送料、発送方法(EMS,e-Packet,DHL等)によって異なるため、いくつも作成している人もいると思います。そのShipping Policyをそのまま使って大丈夫です。
(注意)
いずれのポリシーもそのまま使うことができます。ただし、各ポリシーの名前に日本語(全角文字)が使われている場合には、英語(半角文字)に変更して下さい。
 2.商品写真のサーバーアップ
2.商品写真のサーバーアップ
eBayのFile Exchangeで一括大量出品するための大まかな方法を紹介
File Exchangeで使う商品写真は、サーバー上にある必要があります。
(1)最初から商品写真がWeb上にある場合
ネットショップを活用した無在庫販売のように、最初から商品写真がWeb上にある商品の場合には、
①ブラウザで商品ページを開く
②使用する写真上で右クリック「画像アドレスをコピー」を選択
これを必要な場所に貼り付けることにより画像アドレスを取得することができます。
(2)商品写真がサーバー上にない場合
中古カメラなど自分で仕入れた商品を販売する場合、商品の写真は自分で撮影するため、自分で写真をサーバーにアップロードする必要があります。
本格的にやるのであれば、自分で安いレンタルサーバーを借りて、そこに写真をアップすれば良いですが、初期設定等、いろいろ大変になります。(私は、以前よりHP運営のためにレンタルサーバーを借りているのでこちらの方法を使っています。)
まずは簡単にお試ししたいということであれば、オークションの写真を無料でアップできるサイトがいくつかあります。Googleで「オークション 写真 アップロード 無料」と検索するといくつか候補が出てきます。
(3)ファイル・エクスチェンジでの画像URLの貼り付け方
商品写真は12枚まで無料でアップロードすることができます。ファイル・エクスチェンジでは、一つのセルに12枚の画像URLを入力する必要があります。
実際には、
[1枚目のURL]” | ” [2枚目のURL]” | ” [3枚目のURL]・・・・
というカタチで画像URLの間に” | “を入れて記入します。
 3.出品商品のイーベイ及び自分のStoreのカテゴリIDの確認
3.出品商品のイーベイ及び自分のStoreのカテゴリIDの確認
出品商品のイーベイ及び自分のStoreカテゴリは、カテゴリIDという数字で入力します。
(1)イーベイのカテゴリID
イーベイの商品カテゴリに紐付いているIDです。調べ方は次の通りです。
①出品したい商品(若しくは類似商品)をイーベイで検索し、一つ商品を開く。
②商品タイトル上にあるカテゴリ名の右端をクリック
③開いたURLの右から2番目の数字がカテゴリIDとなります。
こちらのサイトを使うと直接カテゴリIDを調べることができます。
(2)自分のStoreカテゴリID(Store契約者のみ)
イーベイでは、自分のStoreの商品カテゴリを自由に設定することができます。ファイル・エクスチェンジを使って出品する場合、そのStoreカテゴリに紐付いているIDが必要です。
①「Manage My Store」を開く
②左側メニューの「Store Categories」をクリック
③カテゴリ一覧の下にある「All Categories:」をクリック
④開いた「All Store Categories」にある「Category Number」がStoreカテゴリIDとなります。
 4.Item Description(商品説明)の準備
4.Item Description(商品説明)の準備
商品の説明文です。通常HTML形式で準備する必要があります。基本的に1品ずつ出品する時に使用しているものを使えば良いですが、2点注意点があります。
(1)改行を入れない
1品ずつ出品する際に使用するItem DescriptionのHTMLには、見やすくするように改行が入っていると思います。ファイル・エクスチェンジで使用する際は、この改行をすべて削除しておく必要があります。
(2)日本語は使わない
日本語(全角文字)は、エラーの可能性があります。コメント行の日本語は大丈夫な様ですが、基本的に日本語は使わないようにしましょう。
 5.Excel等で出品用のCSVファイルを作成
5.Excel等で出品用のCSVファイルを作成
1から4の準備をした上で、ファイル・エクスチェンジ出品用のCSVファイルを作成します。最初は、イーベイのサイトからファイル・エクスチェンジ用のテンプレートをダウンロードするのが良いです。
(参考)マニュアルはこちら
File_Exchange_Advanced_Instructions
eBay File Exchange Basic Template Instructions
eBay File Exchange Catalog Listing Template Instructions
 6.CSVファイルアップロード
6.CSVファイルアップロード
作成したCSVファイルをアップロードします。こちらは、先に紹介した再出品・修正(Revise)と同じになります。
 まとめ
まとめ
今回は、イーベイでファイル・エクスチェンジを使った出品方法の概略を紹介しました。今回の内容だけで出品できるかというと正直難しいですが、出品にチャレンジするキッカケになればと思います。
当ラボでも引っかかりやすいポイントなど紹介していく予定です。疑問点等ありましたら、お気軽にお問い合わせ下さい。
File Exchangeを活用した便利なツール公開中
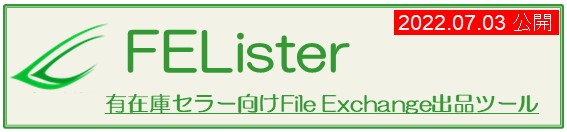
FELister
File Exchange用の一括出品ツール。Googleドライブとライバルセラーの出品情報(カテゴリ・ItemSpecifics等)を使って、簡単にFileExchange一括出品用のCSVファイルを作成できます。
無料配布中
出品期間が終了した商品を、何も考えずに再出品している方のために、File Exchangeを活用して、価格・タイトル等を修正して一括で再出品する為のツールを作成しました。




