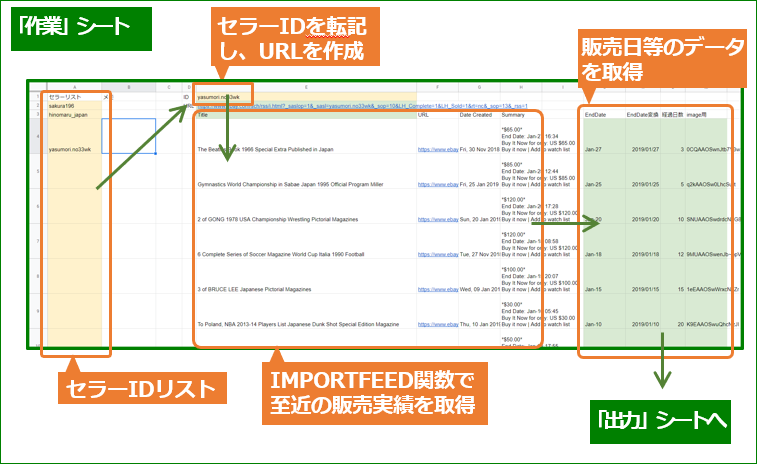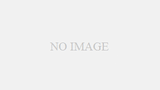当ラボでは、誰もが無料で使うことができるGoogleスプレッドシートを使って様々なサイトから必要な情報の取得を仕組み化したツールを提供しています。
連載で「IMPORTFEED関数」を活用したフォローセラーチェックツールの作り方を紹介しています。前回は、ツール作成に必要なURLを作成しました。今回は、いよいよ作成したURLを使ってデータ取得用の作業シートの作成を行います。
過去の記事はこちら
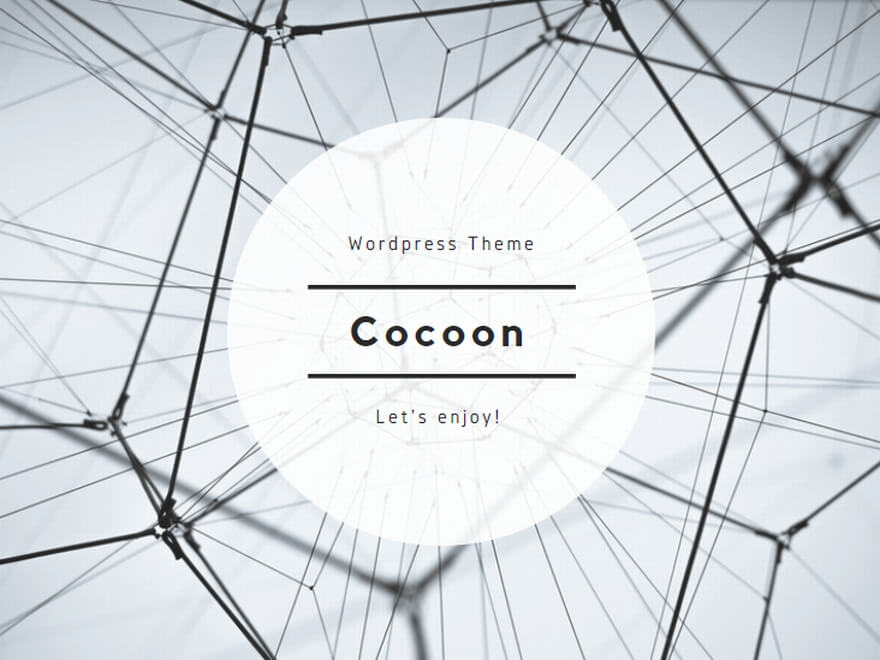
(復習)完成イメージ
フォローセラーのリスト内の各セラーに対して至近の販売状況を取得、そこから、フォローしているセラーの直近3日の販売実績の一覧表を作成します。
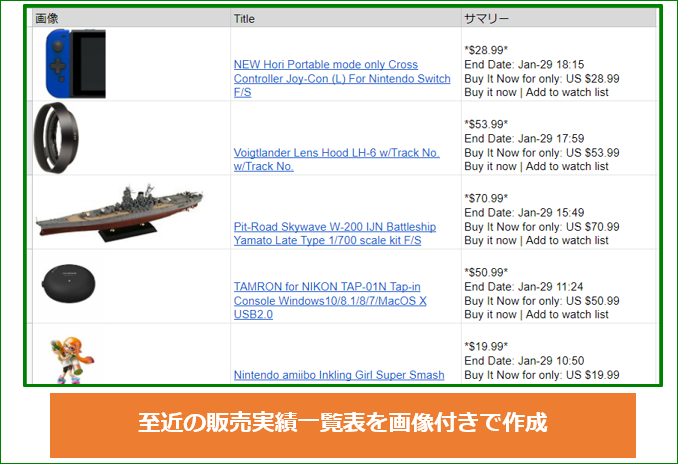
作業シート全体
作業シートの全体像は、こちらとなります。
セラーIDリストの入力部
セラーIDリストの入力部を作成します。分かりやすいように色をつけておくと良いです。
URL作成部
前回調べたURLを入力します。URL内のセラーIDを別セルに分け、そのセラーIDを読み込んでURLを作成できるようにします。
E1:セラーID入力部
E2:URL
URL部(E2セル)には、次のような数式を入力します。
=”https://www.ebay.com/sch/rss/i.html?_saslop=1&_sasl=” & E1 &”&_sop=10&LH_Complete=1&LH_Sold=1&rt=nc&_sop=13&_rss=1″
ダブルクォテーションで囲まれた部分 → そのまま
セルアドレス → 指定されたセルアドレスの値
となり、この間を「&」でつなげることで、一つの文字列として表示することができます。
更新情報取得部
今回は、IMPORTFEED関数を使ってフォローセラーの販売実績の更新情報を取得します。
IMPORTFEED関数とはGoogleスプレッドシート独自の関数で、指定したWebページの更新情報RSSから必要なデータを取得することができます。
E3セルにIMPORTFEED関数を入力します。URLは先に作成したURLを呼び出して使用します。
=IMPORTFEED(E2,”items”,true)
後処理に必要なデータ抽出部
取得した更新情報から、スクリプトで使用する販売日(Sold Date)及び画像表示用のパラメータを抽出します。ここでは、計算式および使用する関数の概要を記載しておきます。詳細は、必要に応じて検索してみて下さい。特定の文字列から使う文字列だけを抽出する技術は、Webデータの取得でよく使うものなので、少しずつマスターしていきましょう。
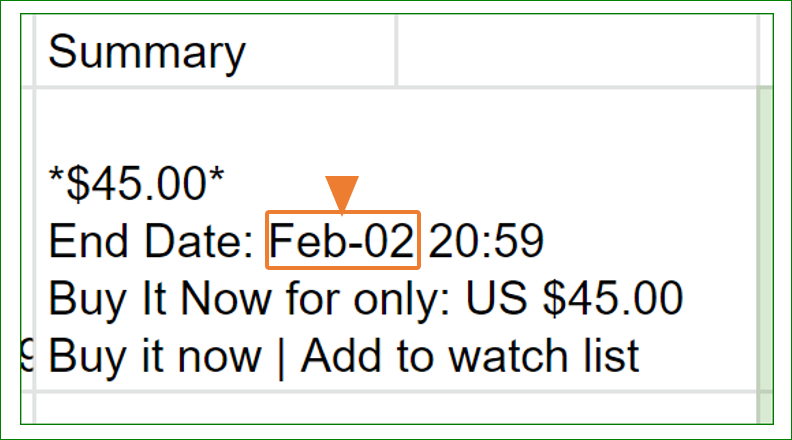
Sold Dateは、Summary(H列)の2行目に「Feb-02」という形式で取得されています。このデータを取得し、通常の日付に変換した上で、経過日数を計算します。具体的には、次の3ステップでデータを抽出しました。
(1)必要な文字列を抽出(J列)
=mid(H4, find(“End Date: “,H4)+10,6)
ここでは、次の2つの関数を使って日付部分の文字列を抽出します。
・Mid関数:指定セル内の何文字目から何文字の文字列を抽出する
・Find関数:セルの中の指定の文字列の位置(何文字目か?)を調べる
(2)通常の日付に変換(K列)
=date(year(today()-1),match(left(J4,3),’設定’!$B$2:$B$13,0),right(J4,2))
(1)で抽出した文字列をスプレッドシートで認識できる形に変換します。なお、英語の月の頭文字から数字への変換は、別に表を作って対応します。Date関数をメインにいくつかの関数を使用しています。
・Date関数:年・月・日の数字を使って、スプレッドシートにで認識できる日付に変換する
・Year関数:日付内から「年」のみを抽出
・Today関数:今日の日付を出力
・Mach関数:範囲(セル)内から指定の文字列と一致するセルが何番目なのかを調べる
・Left/Right関数:指定セル内の左/右から何文字を抽出する
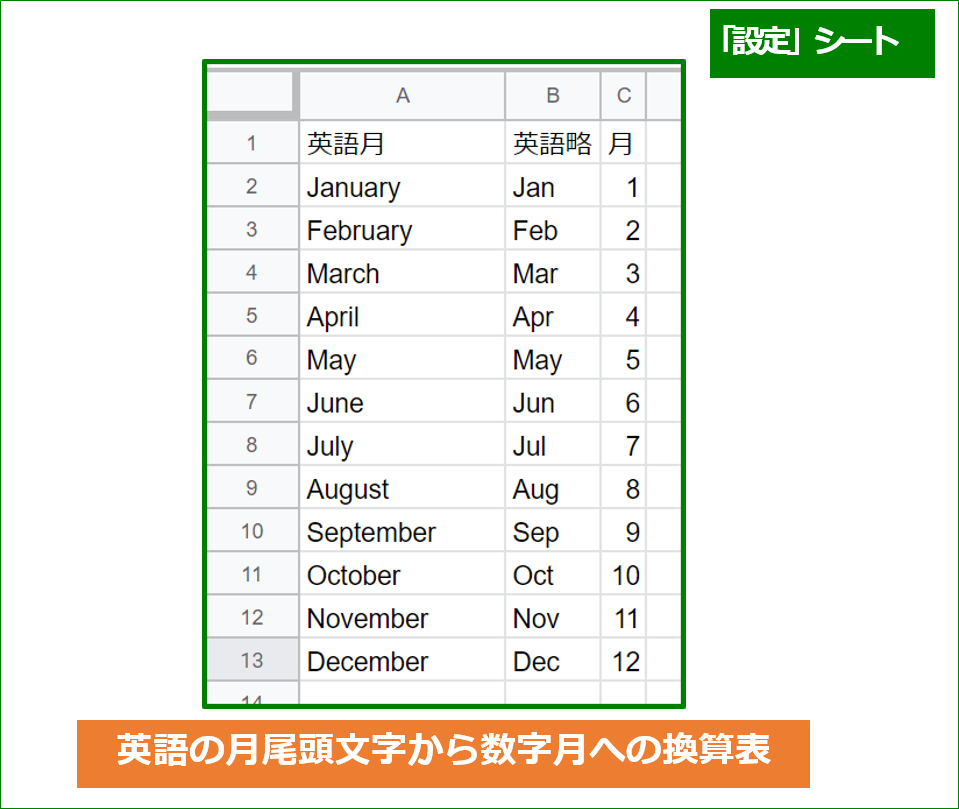
(3)経過日数を計算(L列)
=today()-K4
今日の日付と(2)で作成した日付の差分を取得します。
最後にもう一つ、商品画像用の文字列をURLから抽出します。(M列)
=right(F4,16)
この計算式をJ-M列の4行目に入力した後、IMPORTFEED関数で取得できるデータの行数(20行)だけ展開します。
まとめ
今回は、作成したURLを使ってデータ取得用の作業シートの作成を行いました。最後のデータ抽出部は難しいと思います。まずは、このまま書いてみましょう。そして、今回の抽出方法を例にいろいろ調べてみましょう。
次回はスクリプトを作成していよいよ完成です。
お楽しみに!