Googleスプレッドシートにメニューを追加
2019-03-18
Googleスプレッドシート上でプログラム(スクリプト)を実行するためには、こちらで紹介したとおり、シート上に実行ボタンを作成します。
[blogcard url=”http://e-shikumi-labo.com/07022019/2610.html”]
これ以外にもスプレッドシートのメニューバーからスクリプトを実行することができます。
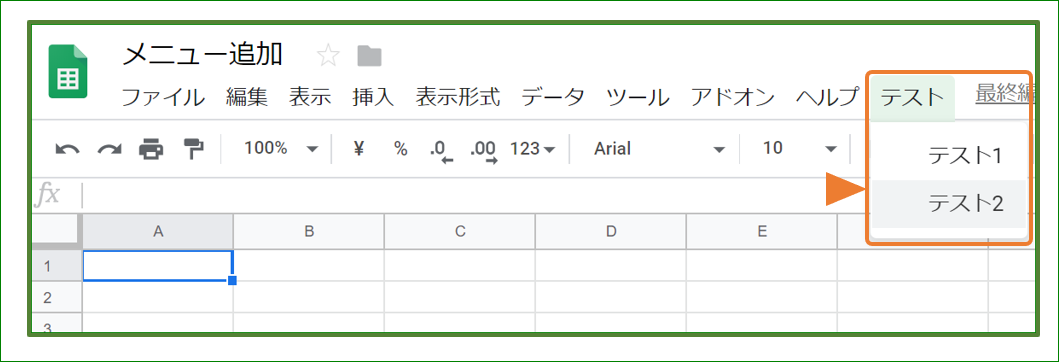
今回は、Googleスプレッドシートにメニューを追加して、そこからスクリプトを実行する方法を紹介します。
 今回作成するもの
今回作成するもの
メニューに「テスト」という追加メニューを追加し、ボタンを押すとメッセージが表示されるだけのものです。
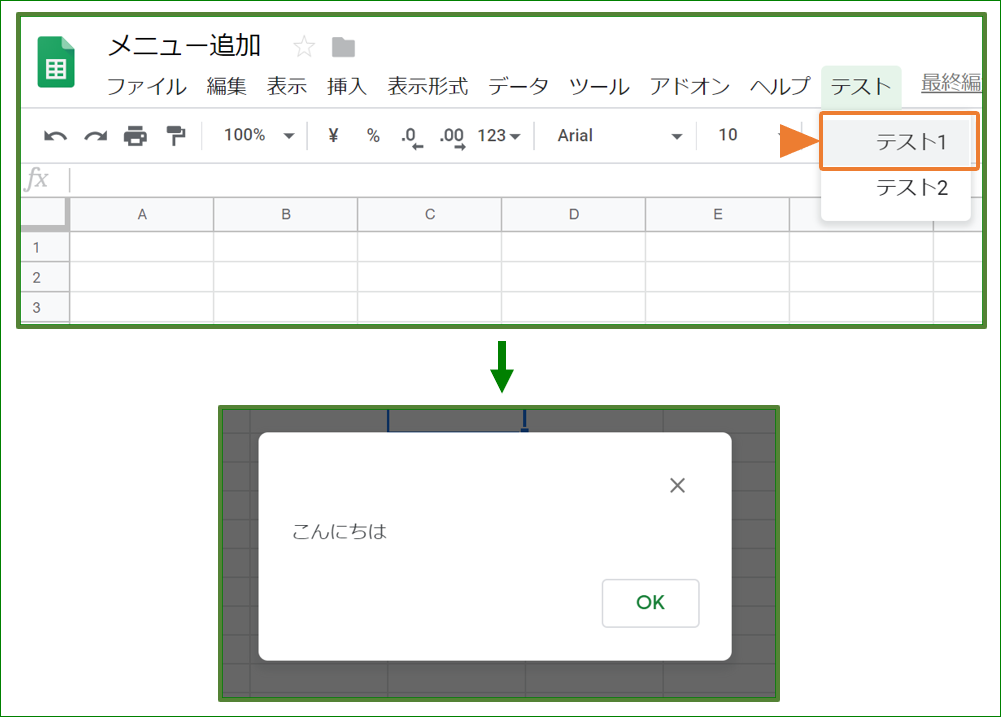
 スクリプトの紹介
スクリプトの紹介
今回作成するスクリプトはこちらです。
function onOpen(){
//メニュー配列
var myMenu=[
{name: "テスト1", functionName: "test1"},
{name: "テスト2", functionName: "test2"}
];
SpreadsheetApp.getActiveSpreadsheet().addMenu("テスト",myMenu); //メニューを追加
}
function test1(){
Browser.msgBox("こんにちは")
}
function test2(){
Browser.msgBox("さようなら")
}
 ポイント
ポイント
(1)スクリプト名「onOpen()」
スクリプト名をこの名前にすると、起動時に実行されます(Windowsのスタートアップみたいなもの?)。ただし、この中で実行する内容にGmailほか外部へのアクセス許可が必要なものがある場合には、実行されないようです。
メニューが表示されない場合には、こちらで紹介したトリガー機能で「onOpen」スクリプトを起動時に実行するように設定してください。
[blogcard url=”http://e-shikumi-labo.com/10022019/2649.html”]
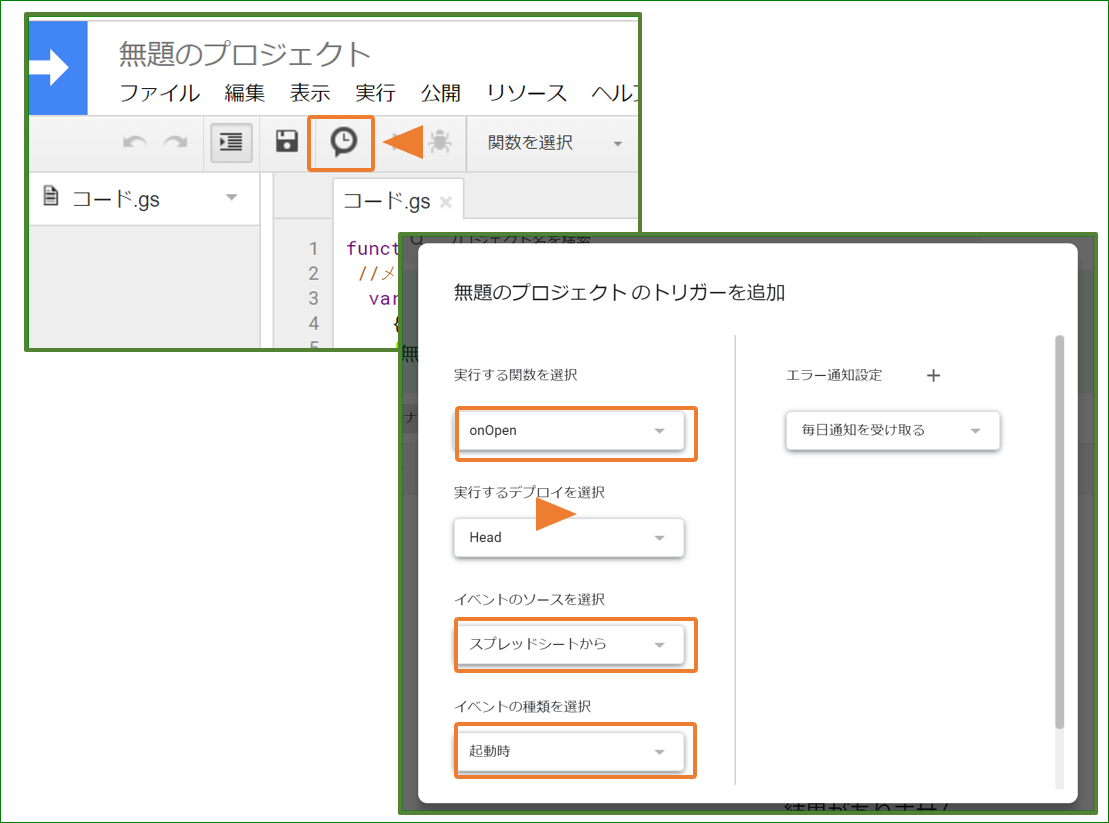
(2)addMenu
このスクリプトでは、「テスト」というメニューの中に「テスト1」「テスト2」というサブメニューが表示されます。
 まとめ
まとめ
今回は、Googleスプレッドシートにメニューを追加して、そこからスクリプトを実行する方法を紹介しました。こちらは、設定したファイルのどのシートからでもアクセスできるので、共通して使用するスクリプトでこちらに登録すると便利です。
いろいろお試しください。





